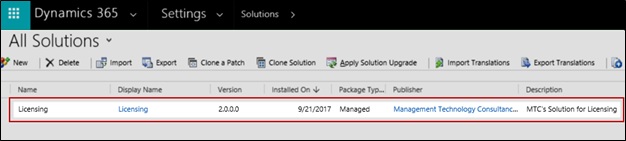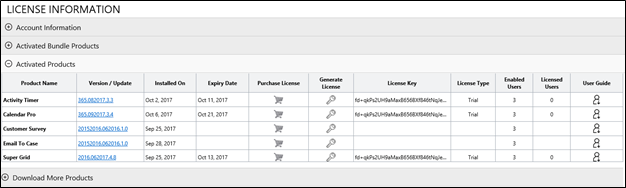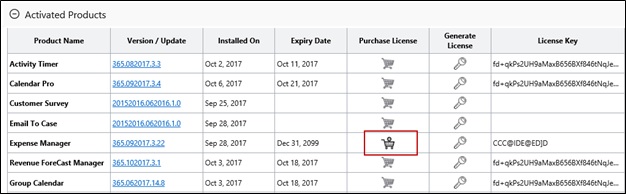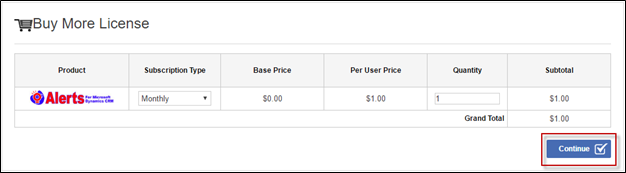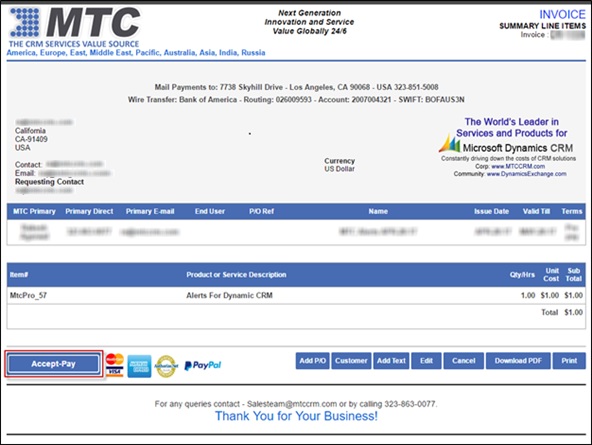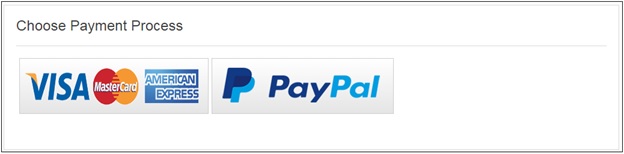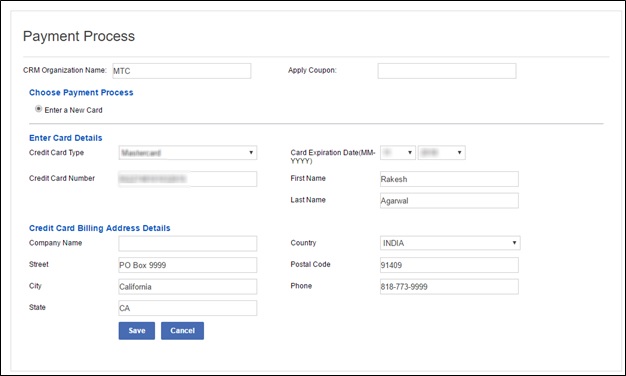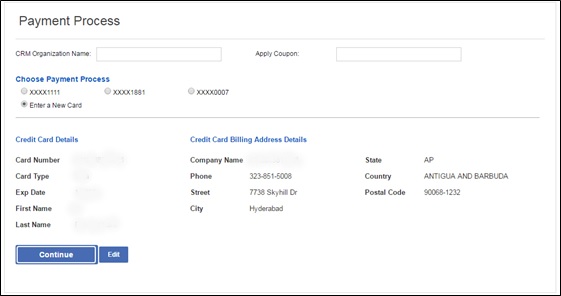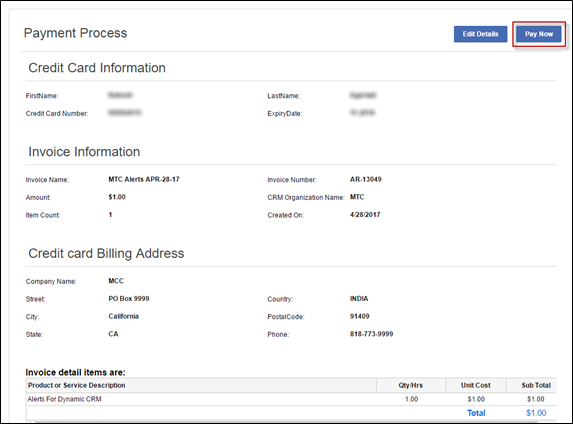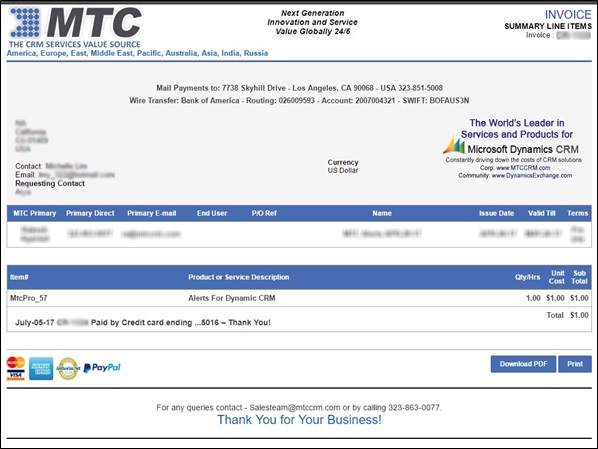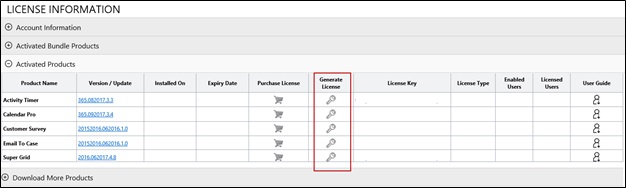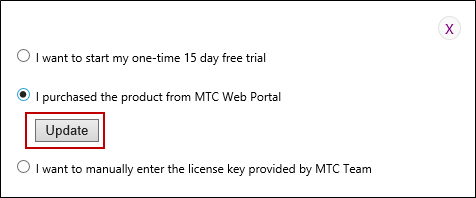You’re offline. This is a read only version of the page.




For immediate activation of the solution product, follow the below simple steps.
Below are the simple steps to activate MTC’s product free trial downloaded from Microsoft AppSource on your Dynamics 365/CRM.
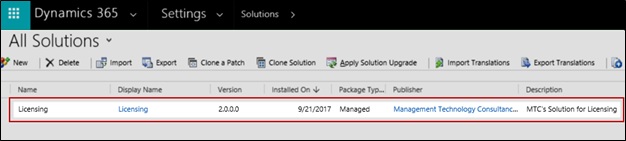
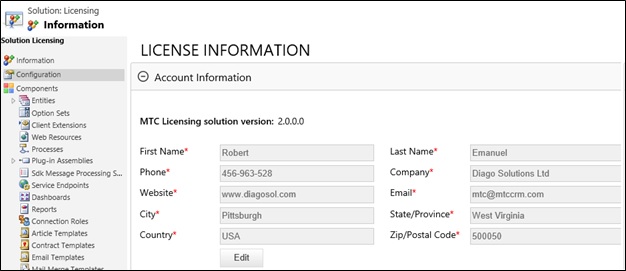
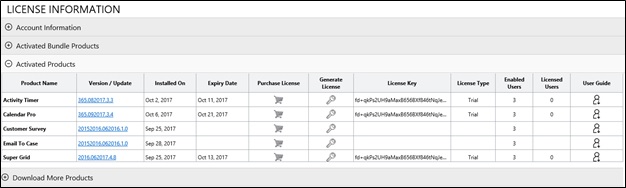
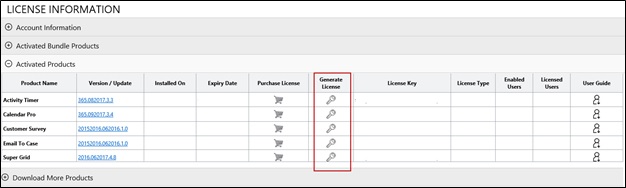
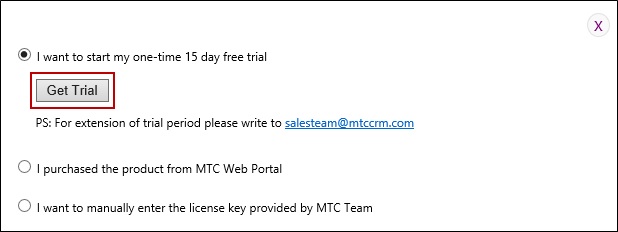
Below are the simple steps to activate MTC’s Bundle Products downloaded from Microsoft AppSource on your Dynamics 365/CRM.
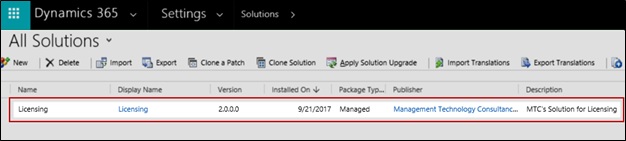
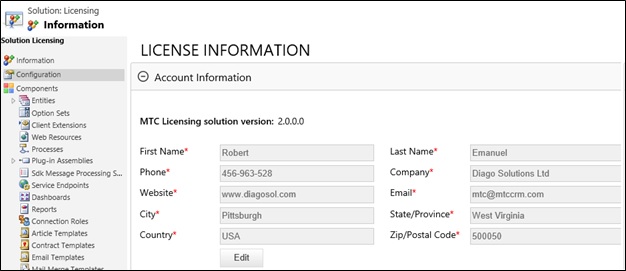
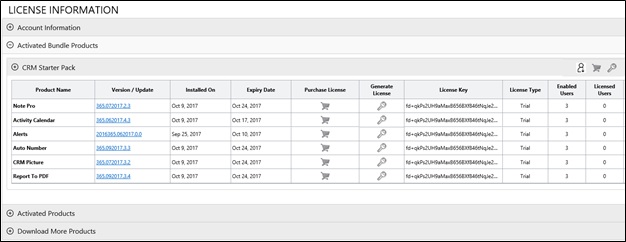
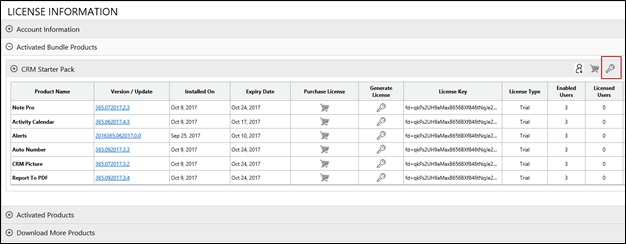
In order to purchase product license for MTC products downloaded from Microsoft AppSource, please follow the below steps.
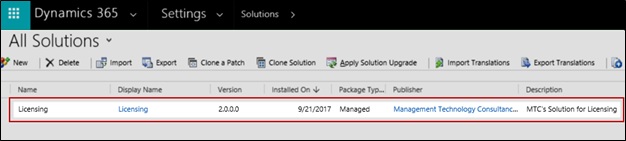
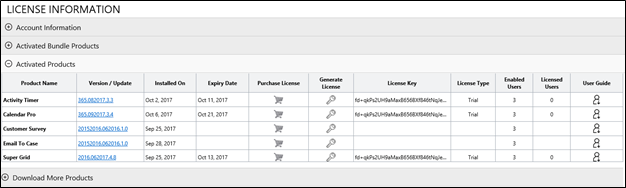
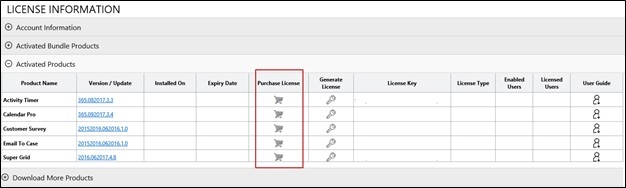
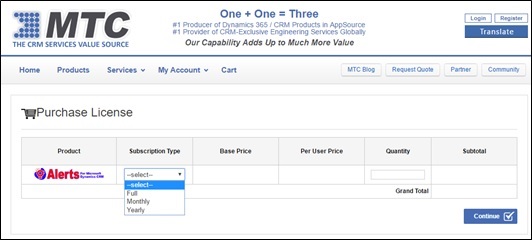
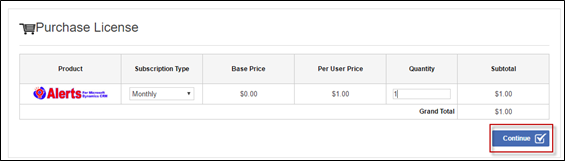
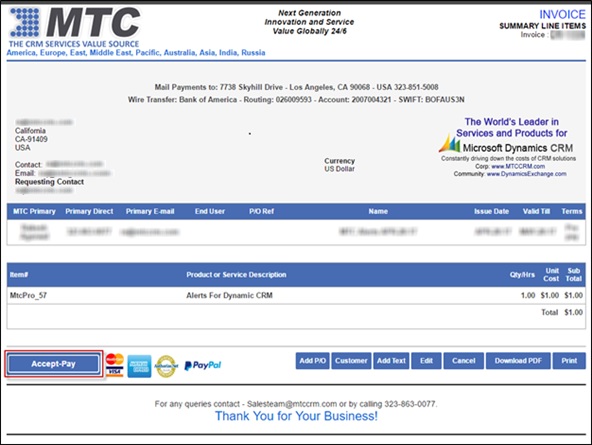
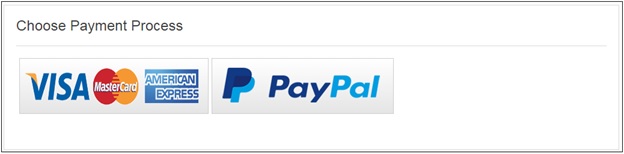
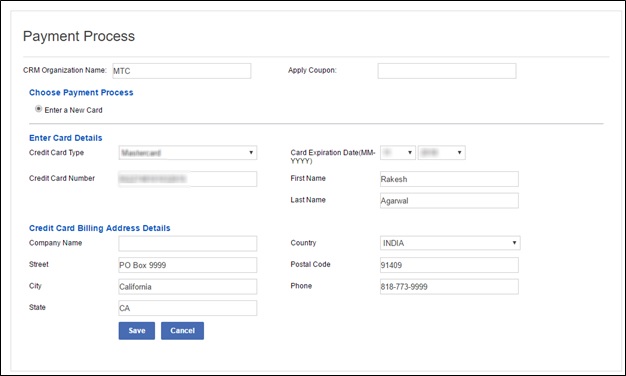
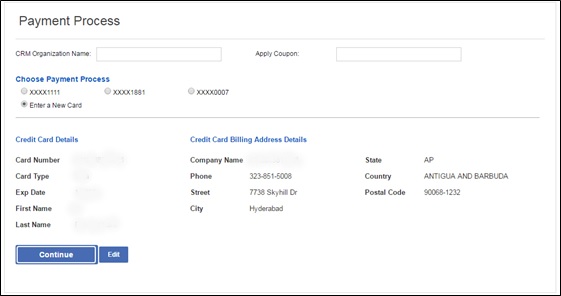
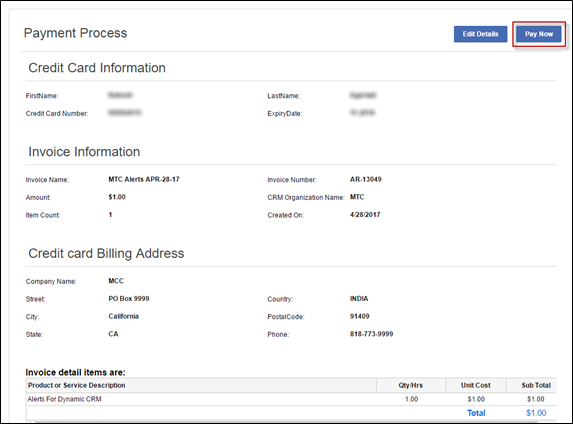
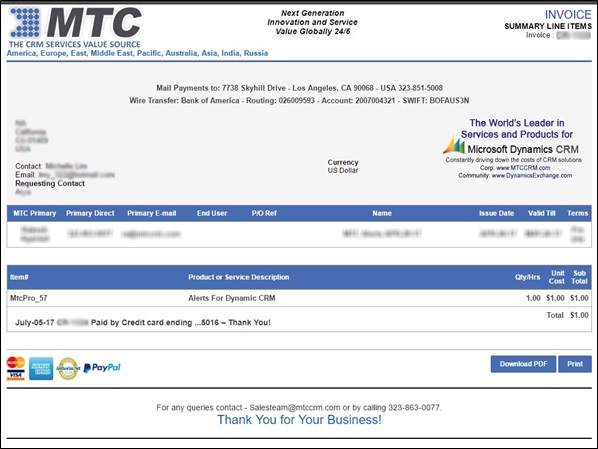
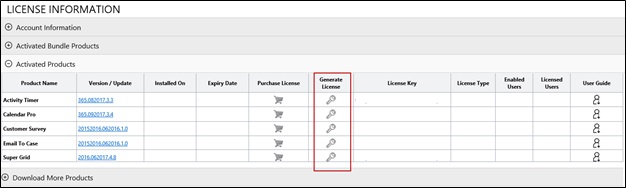
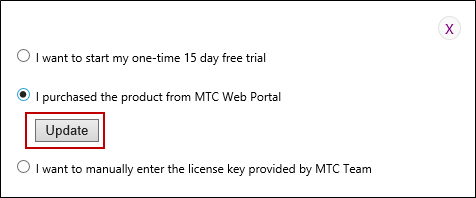
In order to purchase product license for MTC products downloaded from Microsoft AppSource, please follow the below steps.